
Etter å ha sammenlignet alle funksjonene, har du valgt de beste Apple AirPods for deg. Å lytte til musikk med Apple AirPods Pro er som å miste deg selv i en egen verden med Active Noise Cancellation-modus. Kanskje du valgte AirPods 2 som gir deg bedre ytelse med deres H1-baserte brikkesett i forhold til første generasjons AirPods.
I denne bloggen vil vi se på noen AirPods triks og tips som hjelper deg med å få den beste opplevelsen ut av AirPods i ørene dine.
Forbedre brukseffektiviteten til AirPods
Enten du eier første eller andre generasjon AirPods eller IPX4 vanntett AirPods Pro, vil disse tipsene og triksene hjelpe deg med å heve opplevelsen din med disse Bluetooth-øretelefonene.
Hva er i et navn? Å gi nytt navn til AirPods slik at de passer til ditt Alter Ego
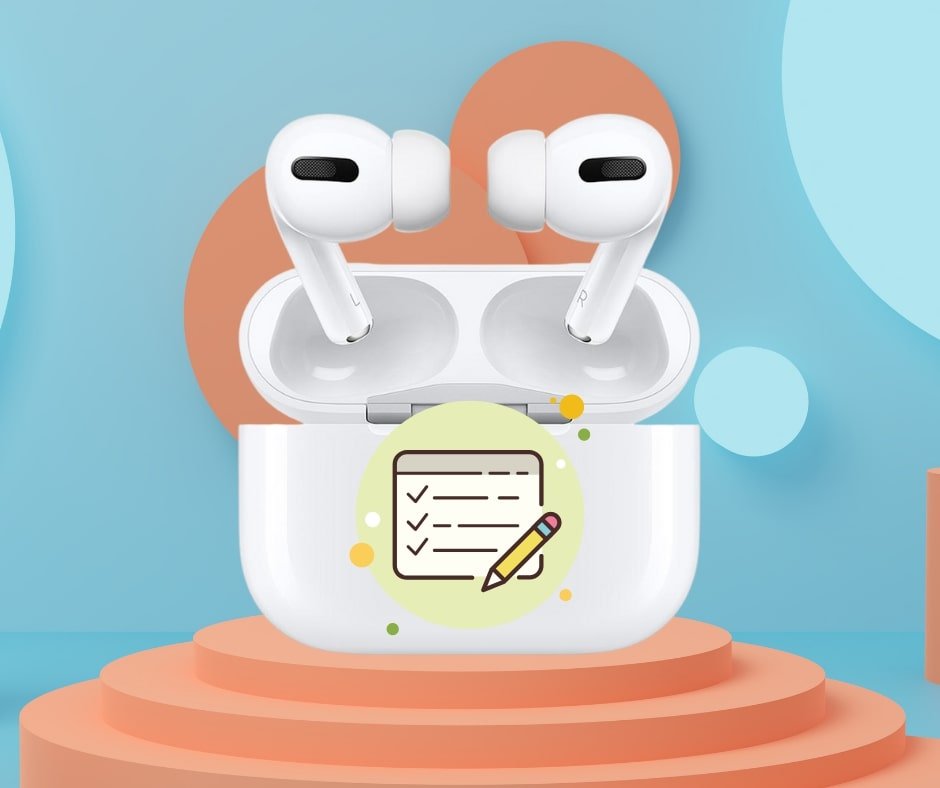
Apple-enhetene som Apple iPhone, iPad og til og med Apple Watch gjør kobling med AirPods til en rask og enkel oppgave. Men det setter et standardnavn for de trådløse øreproppene.
Å gi et navn til dine favoritte Apple Bluetooth-øretelefoner krever ikke mye innsats. Følg trinnene nedenfor for å gi dem et passende navn ved hjelp av iPhone.
- Gå inn i Innstillinger på iPhone.
- Gå videre til Bluetooth-delen.
- Se etter AirPods i den tilgjengelige listen.
- Trykk på Info- ikonet ved siden av AirPods-navnet.
- Velg Navn.
- Rediger navnet og trykk på Ferdig og deretter på Tilbake.
Så enkelt er det å endre navn på AirPods til MyMusicBuddy!
Sammen er det morsommere: Dele lyd med vennene dine
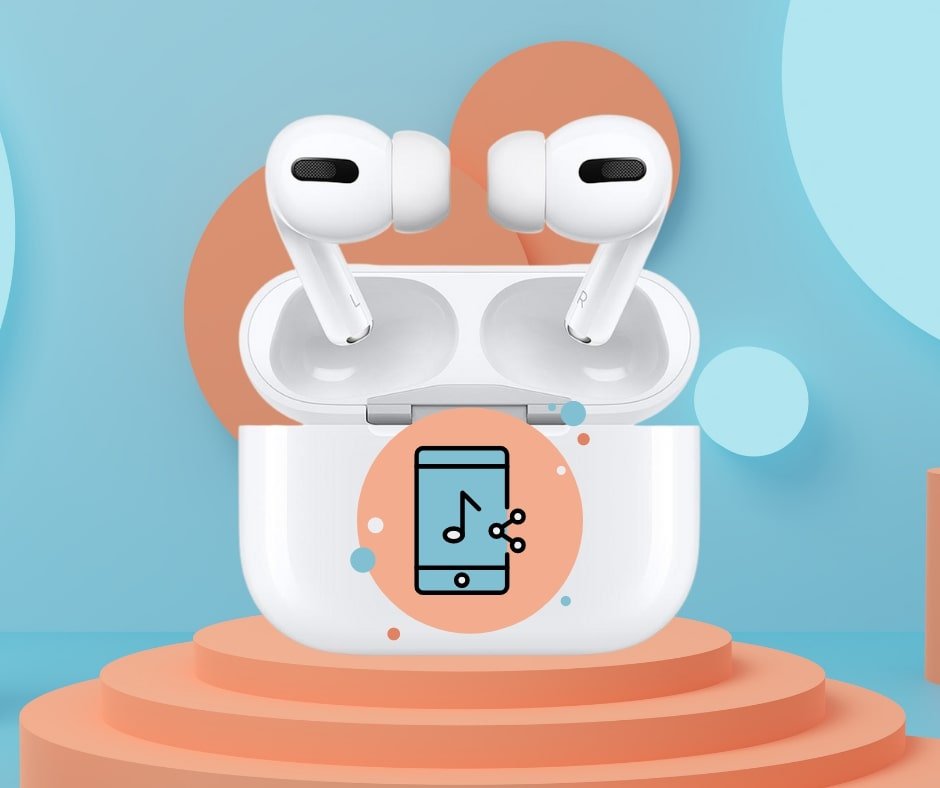
Det kan ha vært mange anledninger da du ønsket å se en film sammen med en venn på iPad. Men å legge bort Apple-øretelefonene dine for høyttalerne gir ikke en tilfredsstillende filmopplevelse.
Imidlertid, hvis vennen din har AirPods eller til og med en kompatibel Beats-hodetelefon, kan du dele lyden, men det er for enheter med iOS 13 og nyere. Dette er hvordan!
- Åpne AirPods-vennene dine ved siden av iPhone eller iPad.
- På kortet som blinker på skjermen, velg Del lyd midlertidig.
De ovennevnte trinnene vil dele lyden til enheten din i en kort periode. Denne sammenkoblingen vil ikke koble øretelefonene med Apple-ID-en din.
Alternativt, hvis vennen din allerede har hodetelefonene sine, kan du også konfigurere lyddeling fra kontrollsenteret på enheten din.
Tilgjengelighet Support: Høreapparat for foreldre
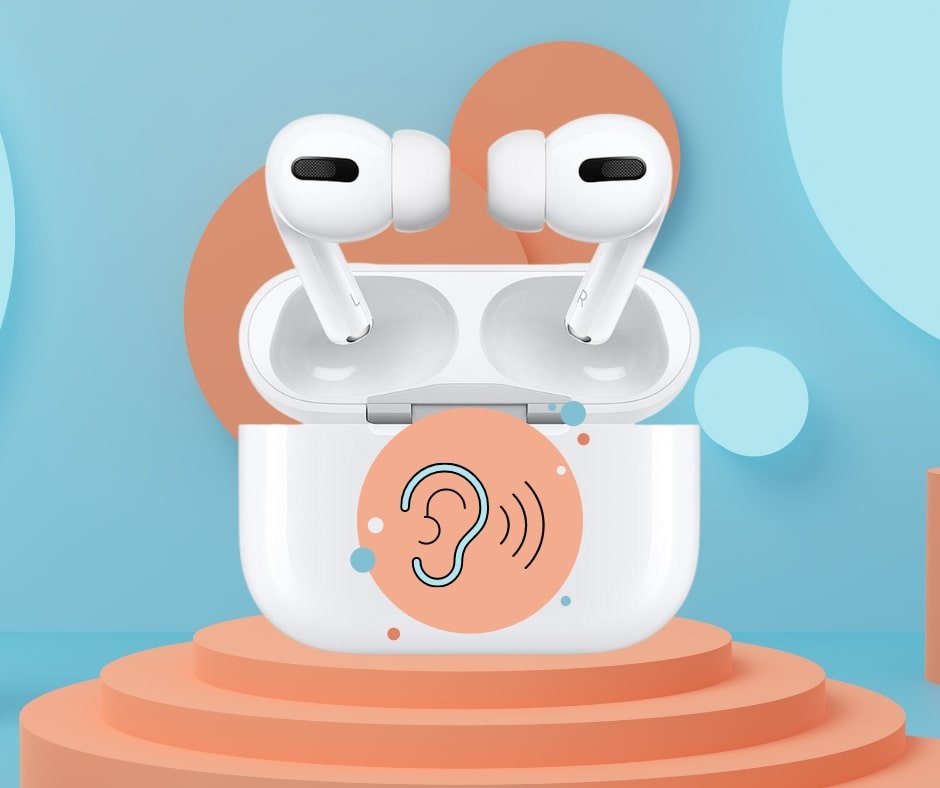
Apple introduserte Live Listen funksjonen med deres iOS 12. Denne funksjonen bidrar til å øke din hørsel, nyttig i støyende omgivelser eller når du trenger å høre på avstand. Foreldre kan bruke denne funksjonen til å fungere som en midlertidig babymonitor.
Du kan aktivere Live Listen- funksjonen med følgende trinn:
- Gå til Innstillinger på enheten.
- Gå inn i kontrollsenteret.
- Trykk på Tilpass kontroller.
- Trykk på ‘+’ ved siden av hørsel for å legge den til kontrollsenteret.
Når du har lagt til hørsel i kontrollsenteret, følger du trinnene nedenfor for å aktivere.
- Trykk på øre-ikonet i Kontrollsenter.
- På popup-vinduet trykker du på Live Listen- delen for å slå den på.
Siri, spill min Spotify spilleliste – Kos deg med favorittmusikken

Apples ekte trådløse hodetelefoner kan også brukes til å bruke Spotify-lister med den nye Spotify Siri-integrasjonen. Forsikre deg om at enheten din er oppdatert med iOS 13, og følg trinnene nedenfor for å få Siri til å spille fra Spotify.
- Aktiver Siri og følg med kommandoen “Spill av sang i Spotify”.
- Da får du en Siri-melding om å få tilgang til Spotify.
- Velg Ja for å bruke Siri Spotify-kontroller.
Når du er aktivert, er alt du trenger å gjøre å be Siri om å spille fra Spotify. Du må nevne Spotify i kommandoene dine. For øyeblikket kan du ikke be Siri om å spille podcaster fra Spotify, men følgende kommandoer fungerer:
- Spill Daily Mix 1 på Spotify!
- Spill artistnavn ved hjelp av Spotify!
- Spill album-navnet i Spotify!
- Spill sang-navnet i Spotify!
- Spill den siste sangen med artistnavnet!
- Spill spilleliste-navn i Spotify!
Bruk en øretelefon: Utvid batteriet på AirPods
Du lurer kanskje på hvorfor du vil bruke en øretelefon. Men har du noen gang tenkt på hvordan du alltid har brukt ett øre til å svare på et anrop? Å bruke en øretelefon av gangen vil bidra til å forlenge batterilevetiden til AirPods, slik at du får mer bruk av den.
Når du har satt mikrofonbruken til Automatisk, kan du enkelt bruke bare en øretelefon til å svare på samtaler. Det er også et ideelt valg når du vil være mer bevisst på omgivelsene.
Kunngjør inngående samtaler: For beste oppførsel alltid
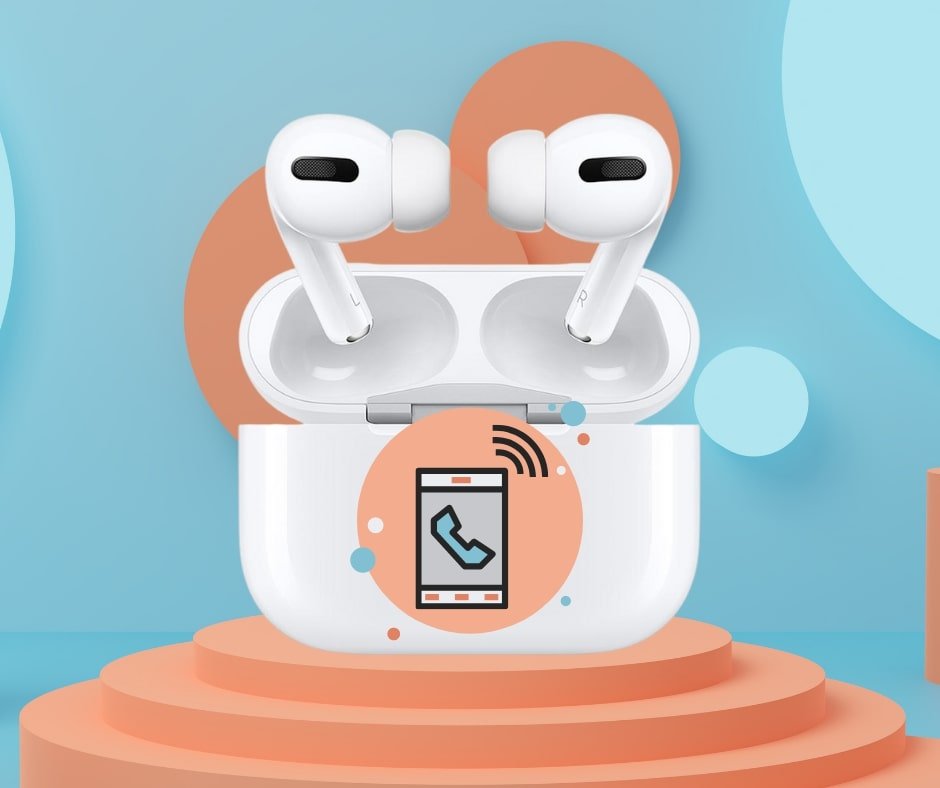
Hvis du er noen som svarer på samtalen når du er i en morsom stemning og lytter til favorittsang, kan denne innstillingen redde deg fra å flau deg selv foran viktige mennesker. Du kan stille inn iPhone til å kunngjøre kontaktnavnet over AirPods og til og med på bilens Bluetooth-system.
Slik gjør du det:
- Gå til Innstillinger på smarttelefonen din.
- Trykk på Telefonseksjonen .
- Trykk på Kunngjør samtaler.
- Trykk bare på Hodetelefoner for å kunngjøre samtaler over øretelefoner.
- For å aktivere Kunngjør samtaler for både hodetelefoner og bilsystem, trykk på Hodetelefon og bil.
Motta anrop: Bruk AirPods for en håndfri opplevelse
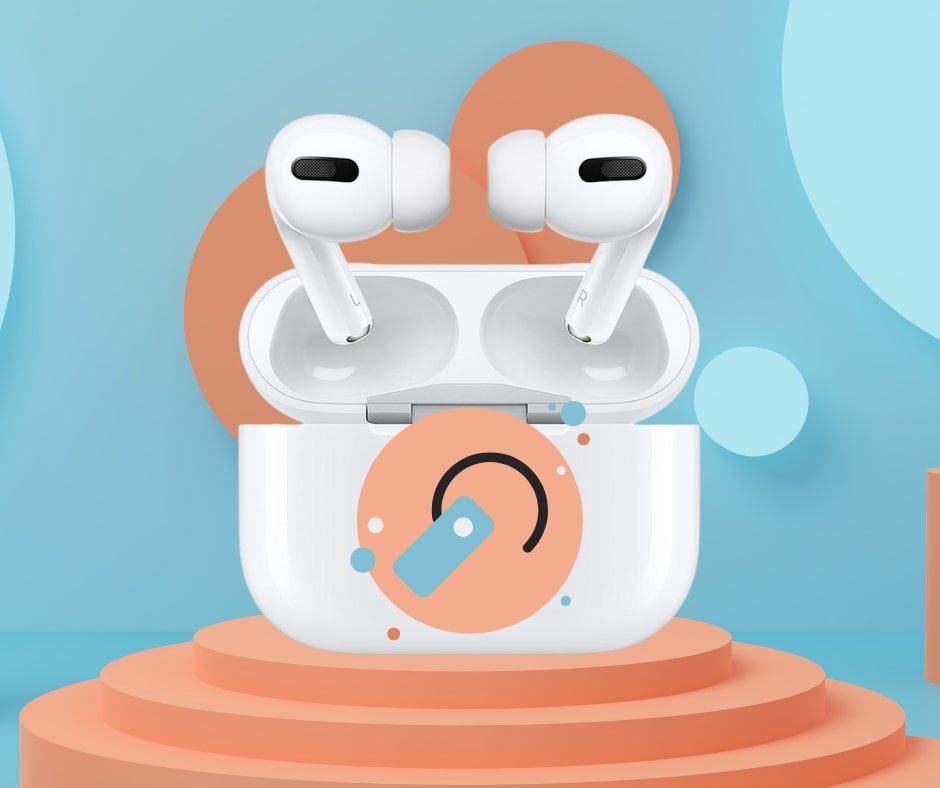
Glem å ta ut iPhone fra lommene på ryggsekkene for å svare på en samtale. Med AirPods er det like enkelt å ta en samtale som å sette en øretelefon i øret.
Denne funksjonen er vanligvis satt til standard. Imidlertid, hvis iPhone trenger justering, følg trinnene nedenfor for å aktivere den.
- Gå over til Innstillinger på din tilkoblede iPhone.
- Trykk på Bluetooth for å få tilgang til AirPods.
- Trykk på Info- ikonet ved siden av AirPods-navnet ditt.
- Slå på Automatisk øreoppdagelse.
Siri, Les meldingene mine – Spar tiden min
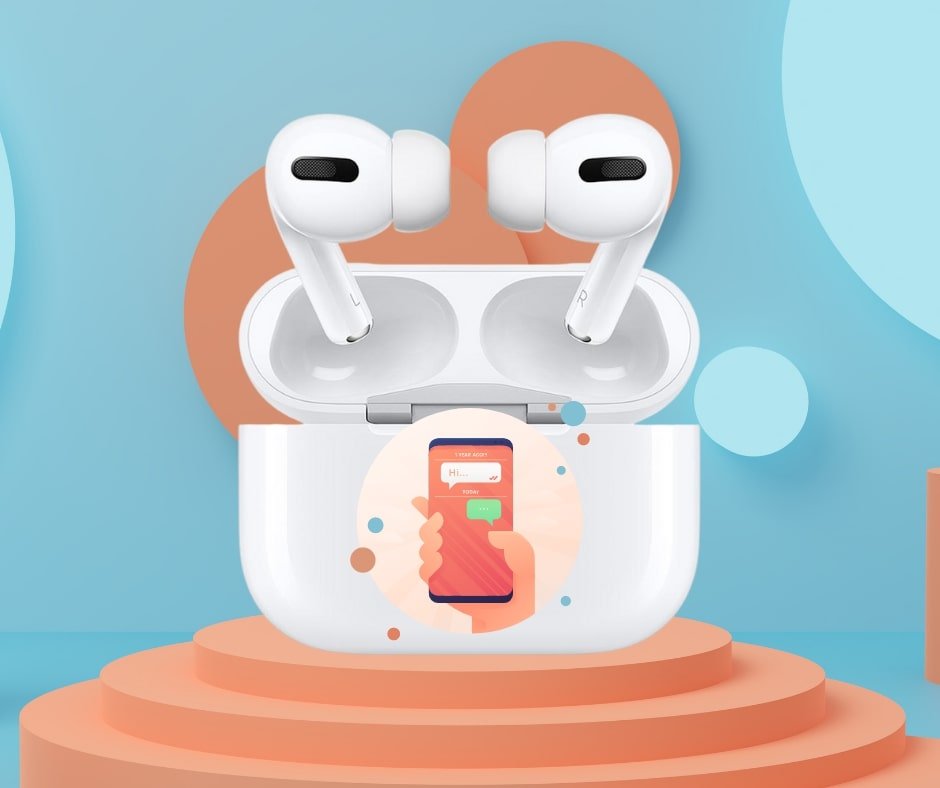
Nyt en håndfri opplevelse av meldinger hvis du bruker Apple-enheter med iOS 13.2 eller nyere. Med Kunngjør meldinger med Siri-funksjonen kan du bruke den virtuelle assistenten for å øke effektiviteten i livsstilen din og også sikkerhet, spesielt når du kjører.
For å aktivere denne funksjonen, følg trinnene nedenfor:
- Gå til Innstillinger på smarttelefonen din.
- Trykk på Varsler.
- Slå på Kunngjør meldinger med Siri-alternativet.
Når den er aktivert, kan du velge hvilke meldinger du vil at Siri skal lese. Siri vil kunngjøre kontaktnavnet og lese meldingen hvis den er kort. For lange meldinger vil assistenten vanligvis bare kunngjøre navnet, men du kan også be den om å lese meldingen.
Denne modusen lar deg også svare på meldinger via Siri. Vil du ikke ha Siri’s assistanse? Du kan tilpasse funksjonen fra Kontrollsenteret.
Denne funksjonen er også tilgjengelig for Powerbeats Pro og Beats Solo Pro hodetelefoner.
Batterilevetid på Apple-enheter – Vær alltid klar
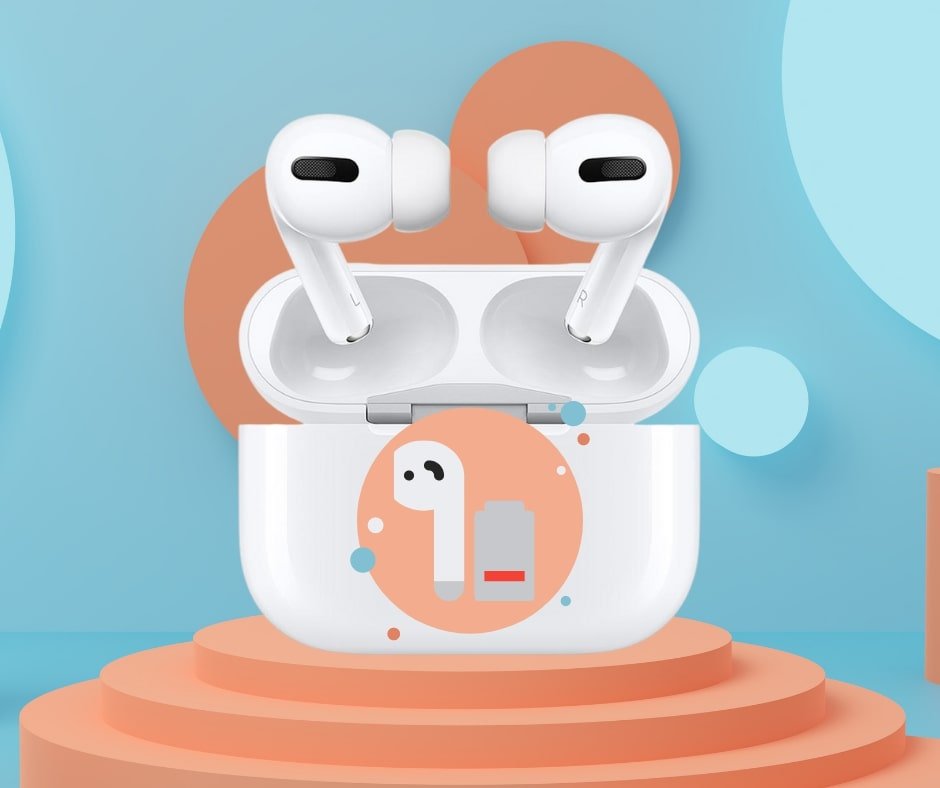
Når du har brukt AirPods til en oppgave, vil du kanskje vite hvor mye av batteriet som fortsatt er igjen. IPhone og til og med Apple Watch kan brukes til å finne ut batterilevetiden til øretelefonene.
Hvis du vil få informasjon om batterilevetiden på iPhone, er alt du trenger å gjøre å åpne ladeboksen ved siden av den. Skjermen vil blinke og vise gjenværende ladning av hodetelefonene og ladeboksen.
Du kan fjerne en av øretelefonene for å se til gjenværende batteriprosent på den. Hvis du fjerner begge øretelefonene, vises batterilevetiden bare for øretelefonene og ikke ladeboksen.
På Apple Watch kobler du til AirPods via AirPlay og åpner Kontrollsenter. Trykk på batteriprosenten, så får du batterilevetiden til AirPods på skjermen for rask referanse.
Tapt og funnet: Å finne en tapt AirPod uansett hvor du er
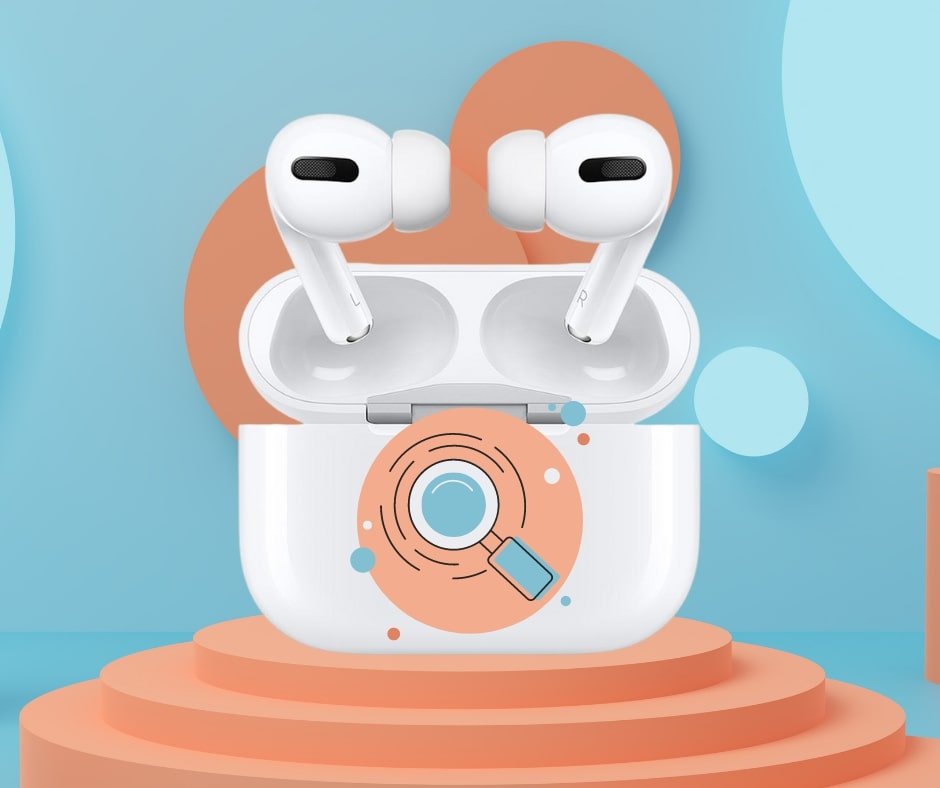
Hvis du er den glemsomme typen, vil vi anbefale deg å skaffe deg en AirPods-tilbehør som hjelper deg å holde orden. Men hvis du allerede har mistet dine tilkoblede AirPods, trenger du ikke å være bekymret.
Appen Finn min iPhone kan også brukes til å finne tapte AirPods, til tross for appens begrensninger.
- AirPods må være koblet til for at appen skal finne dem.
- Du må være koblet til individuelle AirPods for at appen skal kunne spille en lyd på dem for å hjelpe deg med å finne dem.
Hvis vilkårene ovenfor er oppfylt, er alt du trenger å gjøre:
- Åpne Finn min iPhone- appen på smarttelefonen eller gå over til iCloud.
- Se etter AirPods-navnet ditt i listen på skjermen og trykk på dem.
- Appen viser den sist kjente plasseringen av AirPods.
- Du kan også få appen til å spille av en lyd på AirPods på fullt volum.
Bedre kontroll over kontrollene – Vær på rett spor
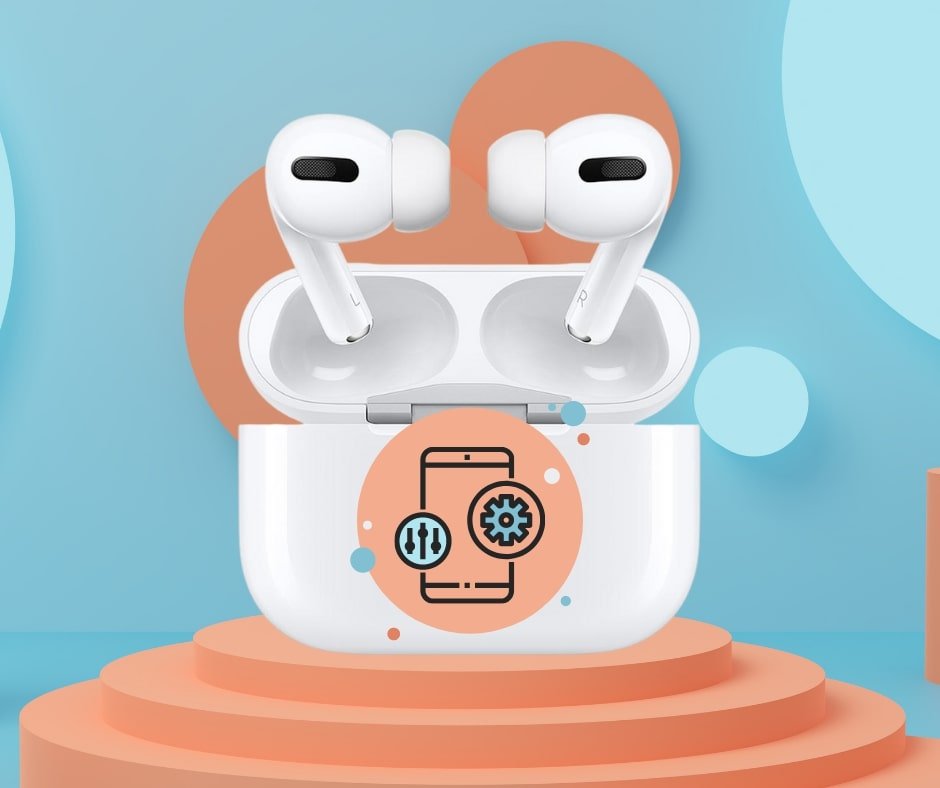
Hvis du er lei av Siri, som starter ved et uhell på AirPods 1 og 2, er det på tide at du lærer hvordan du tilpasser dobbeltklikk. AirPods lar deg endre trykknappene for å administrere musikkavspilling, for eksempel spill og pause, neste spor og forrige spor, eller få tilgang til Siri.
Du kan stille inn kontrollene på en annen måte når du bruker AirPods med iPhone og når du bruker den med Mac-en. Slik kan du optimalisere disse kontrollene for dine behov:
- Gå over til Innstillinger på Apple-enheten din.
- Trykk på Bluetooth.
- Trykk på Info- ikonet ved siden av AirPods-navnet ditt.
- Trykk på øretelefonen du vil tilpasse kontrollene for, og gjør endringene.
AirPods Pro: Tips og triks for en profesjonell opplevelse
I tillegg til de ovennevnte triks og tips, tilbyr AirPods Pro tilleggsfunksjoner. I denne delen vil vi se på hvordan du kan nyte Apple-øretelefonene dine enda mer.
Fit-test av ørepropper: Passform for en ekstraordinær komfort
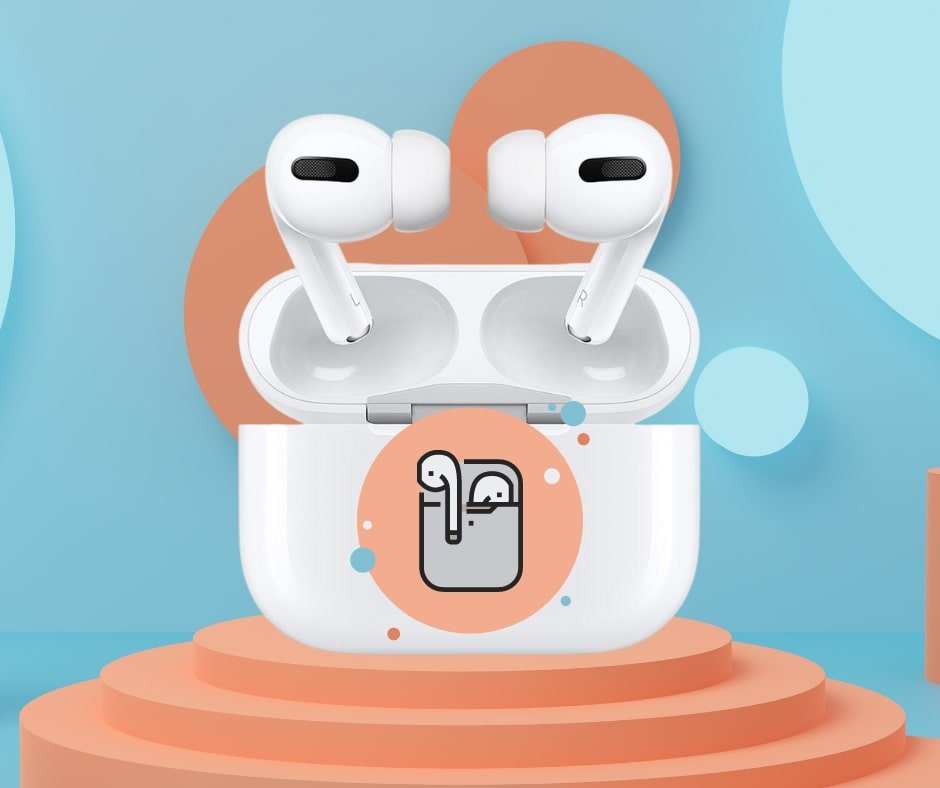
AirPods Pro løser et av de største problemene de fleste AirPods-brukere står overfor; fallende ørepropper. Den kanaldesignede og utskiftbare AirPods øreproppene i små, mellomstore og store størrelser gjør denne oppgaven enklere for deg. Denne modellen leveres med en Ear Tip Fit Test som hjelper deg med å finne den beste passformen for deg.
Følg trinnene nedenfor for å nyte den beste lyden!
- Fest en av de tre øreproppene.
- Åpne Innstillinger på iPhone.
- Gå til Bluetooth- delen.
- Trykk på AirPods ‘ Info- ikon.
- Trykk på Ear Tip Fit Test.
- På testskjermen trykk Fortsett.
- Trykk på Spill- knappen for å spille et kort lydklipp.
- AirPods Pro ørepropper passer deg best hvis appen gir deg en god Tetthetsvurdering .
Hvis øreproppene ikke oppfyller lyd- og tetningskravene, kan du justere øreproppene eller bytte øreproppene igjen og gjenta trinnene ovenfor.
Bedre hørsel: Innstillinger for hodetelefoninnstillinger for dine musikkbehov

AirPods Pro lar deg også finjustere lydkvaliteten til øretelefonene dine. Hvis Apple-enheten din kommer med iOS 14 eller nyere, kan du forbedre lydutgangen ved å følge følgende trinn:
- Gå over til Innstillinger på enheten.
- Trykk på Tilgjengelighet.
- Velg AirPods.
- Trykk på Innstillinger for lydtilgjengelighet.
- Slå PÅ Hodetelefon accommodations.
- Juster lyden ved å justere tilgjengelige innstillinger eller via Tilpasset lydooppsett.
Hør frekvensene bedre og oppdag de finere detaljene til favorittsangene dine med hodetelefon-accommodations. Disse innstillingene er også tilgjengelige for AirPods 2 og kompatible Beats-hodetelefoner.
Minus støy: Tre modus av støyreduksjon for å slå av uønskede forstyrrelser

I motsetning til tidligere generasjoner, kommer AirPods Pro med tre moduser for støykontroll. En Aktiv støyreduksjon- modus vil gi deg en fullstendig forsegling fra omverdenen. På den annen side vil Transparency modus tillate litt ekstern lyd slik at du holder deg våken og klar over omgivelsene dine.
Et langt trykk på øretelefonens stilk lar deg veksle mellom de to støydempende modusene. Alternativt kan du administrere det via iPhone på følgende måte:
- Åpne Kontrollsenter på iPhone.
- Trykk på Lydkontrollen.
- Trykk på Støykontroll- ikonet
- Velg en av støydemping-modusene eller slå dem AV.
Du kan også veksle mellom modusene via Bluetooth-ruten:
- Gå til Innstillinger på iPhone.
- Trykk på Bluetooth.
- Trykk på Info- ikonet ved siden av AirPods Pro-navnet ditt.
- I delen Støykontroll velger du en av de tre modusene.
Surroundlyd effekten for en ekte kinoopplevelse
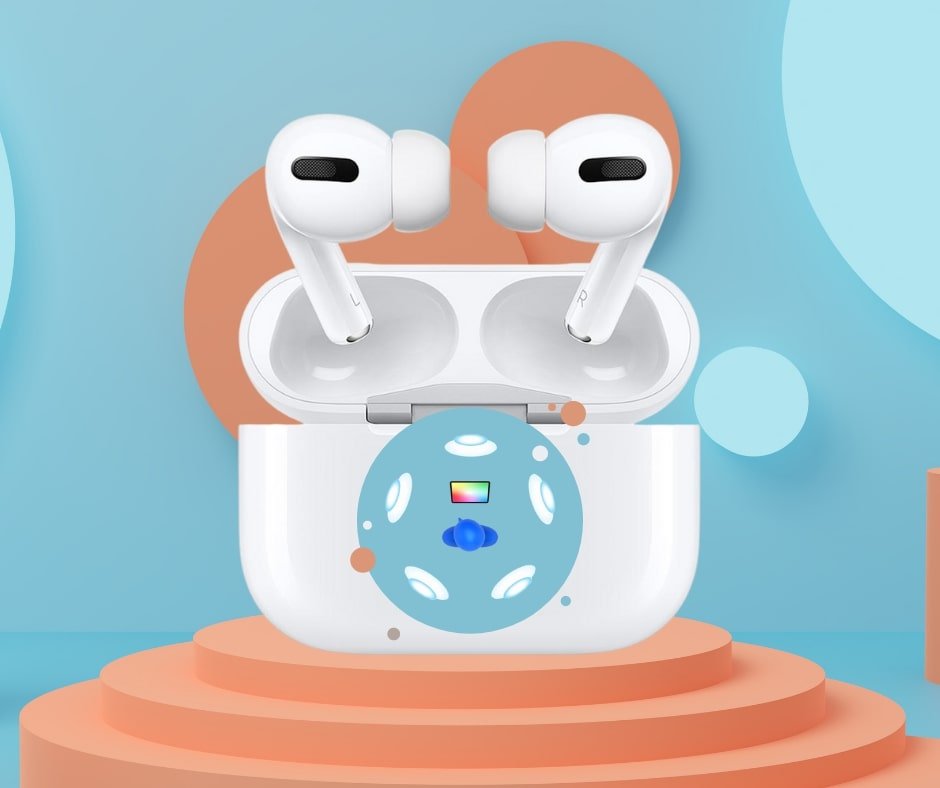
Vil du føle deg som en del av filmen eller kanskje helt fordype deg i musikkopplevelsen? AirPods Pro lar deg gjøre nettopp det med Spatial Audio- funksjonen.
Denne funksjonen er tilgjengelig på enheter med iOS 14 eller nyere, og AirPods Pro med fastvareversjon 3A283 eller nyere. Ikke sikker på om AirPods Pro er oppdatert? Følg følgende trinn:
- Gå over til Innstillinger på Apple-enheten.
- Trykk på Bluetooth- delen.
- Velg Info- ikonet ved siden av AirPods.
- Trykk på Om- delen og se på versjonsnummeret.
Få opplevelsen aktivert på Pro-øretelefoner.
- Gå over til Innstillinger på Apple-enheten din.
- Trykk på Bluetooth- delen.
- Velg Info-ikonet ved siden av AirPods.
- For å teste Spatial Audio, trykk på Se og hør hvordan det fungerer.
- Trykk på ‘Slå på for støttede videoer‘ for å aktivere Spatial Audio.
Head tracking og surround lydfunksjonen vil forbedre videoopplevelsen din hvor som helst.
Tilpass kontroll, forbedre brukervennligheten til AirPods
Få mer ut av AirPods Pro-kontrollene dine ved å tilpasse dem. Du trenger ikke begge øretelefonene for å ha kontroller for støydempingsmodus. Hvorfor ikke stille inn en øretelefon for å aktivere Siri?
Slik gjør du disse endringene:
- Gå til Innstillinger- menyen.
- Trykk på Bluetooth.
- Trykk på Info- ikonet ved siden av AirPods-navnet ditt.
- Trykk på Trykk og hold AirPods.
- Velg øretelefonen du vil tilpasse.
- Velg alternativet du vil beholde.
- Gå tilbake.
Livet blir bare bedre med dine tilpassede AirPods!
Håper du har oppdaget noen fantastiske triks og tips for å heve AirPods-opplevelsen din. Hold deg oppdatert med bloggene våre for aldri å gå glipp av mer nyttig innhold for å få best mulig ut av teknologien.
Ønsker du å kjøpe en Apple-enhet eller andre dingser? Ta kontakt med oss så hjelper vi deg med å finne den beste matchen!



